Allgemeine Hinweise
Die Plattform, die wir benutzen, heißt Jitsi Meet. Sie ist kostenlos und wird als „Open Source“ entwickelt, d. h. die Programmierung findet „öffentlich“ statt – jeder kann sich bei Interesse selbst ansehen, wie das Ganze programmiert ist. Die Übertragung aller Daten erfolgt komplett (end-to-end) verschlüsselt, es kann also niemand von außen hineinhören oder -sehen.
- Auf Desktop-Rechnern (Windows, MacOS) läuft Jitsi Meet vollständig im Web-Browser (Internet Explorer, Safari, Firefox, Chrome usw.), Sie brauchen auf Ihrem Rechner nichts zu installieren. Wenn möglich, nutzen Sie bitte diese Option!
- Auf Mobilgeräten (iOS, iPadOS, Android) müssen Sie die kostenlose App Jitsi Meet installieren. Die Funktionen sind gegenüber der Desktop-Version leicht eingeschränkt (z. B. kann man seinen Benutzernamen nicht ändern).
Der Ablauf ist immer so: Ein beliebiger Teilnehmer eröffnet ein Treffen, legt den Namen des Treffens fest und setzt bestimmte Grundeinstellungen (z. B. ob man ein Passwort braucht, um teilzunehmen). Dann lädt er/sie weitere Teilnehmer ein, z. B. per E-Mail oder Nachricht. Im Gegensatz zu anderen Konferenzsystemen hat ein Jitsi-Treffen keine festgelegte Zeit oder Dauer. Das Treffen bzw. der Name des Treffens wird in Jitsi auch als “Raum” bezeichnet – die Idee ist, dass durch das Festlegen des Namens ein virtueller Raum entsteht, den man (per Link) jederzeit betreten kann und der zeitlich unbegrenzt existiert.
Eine Besonderheit von Jitsi ist, dass alle Teilnehmer gleichberechtigt sind, d. h. es gibt keinen “Moderator” mit Sonderrechten. Wenn im folgenden also von einem “Moderator” die Rede ist, bezieht sich das auf den Einladenden oder den Leiter des Treffens; wenn es von einer Funktion heißt, sie sei “nur für Moderatoren” da, dann ist das nur die Bitte, diese Funktion nicht ohne Absprache mit den Einladenden/Leitern der Besprechung zu benutzen.
Jitsi geht davon aus, dass alle Teilnehmer verantwortungsbewusst sind und in etwa wissen, was sie tun – bzw. dass sie einfach alles unterlassen, dessen Reichweite sie nicht ermessen können.
Hinweis: Eine gute (deutsche) Anleitung bietet auch das Leibnitz-Rechenzentrum der Bayerischen Akademie der Wissenschaften.
An einem Treffen teilnehmen
Falls Sie noch nie an einem Online-Treffen teilgenommen haben, nutzen Sie bitte, falls es angeboten wird, ein Test-Treffens, um sich mit den Bedienmöglichkeiten vertraut zu machen! Lesen Sie bitte auch den Abschnitt “Eitkette” weiter unten.
- Klicken Sie den Link in der E-Mail bzw. Nachricht.
- Der Web-Browser (Desktop-Rechner) bzw. die App (mobil) öffnen sich automatisch.
- Auf dem Desktop-Rechner gelangen Sie jetzt auf einen Eröffnungsbildschirm, auf dem Sie noch einmal bestätigen müssen, dass Sie teilnehmen wollen (“Konferenz beitreten“). Dieser Schirm bietet Ihnen auch die Möglichkeit, vorab einen Namen zu wählen, den die anderen Teilnehmer sehen, und vorab zu entscheiden, ob Sie Ton und Bild senden wollen. Dieser Bildschirm zeigt Ihnen auch, wie die andern Sie sehen werden.
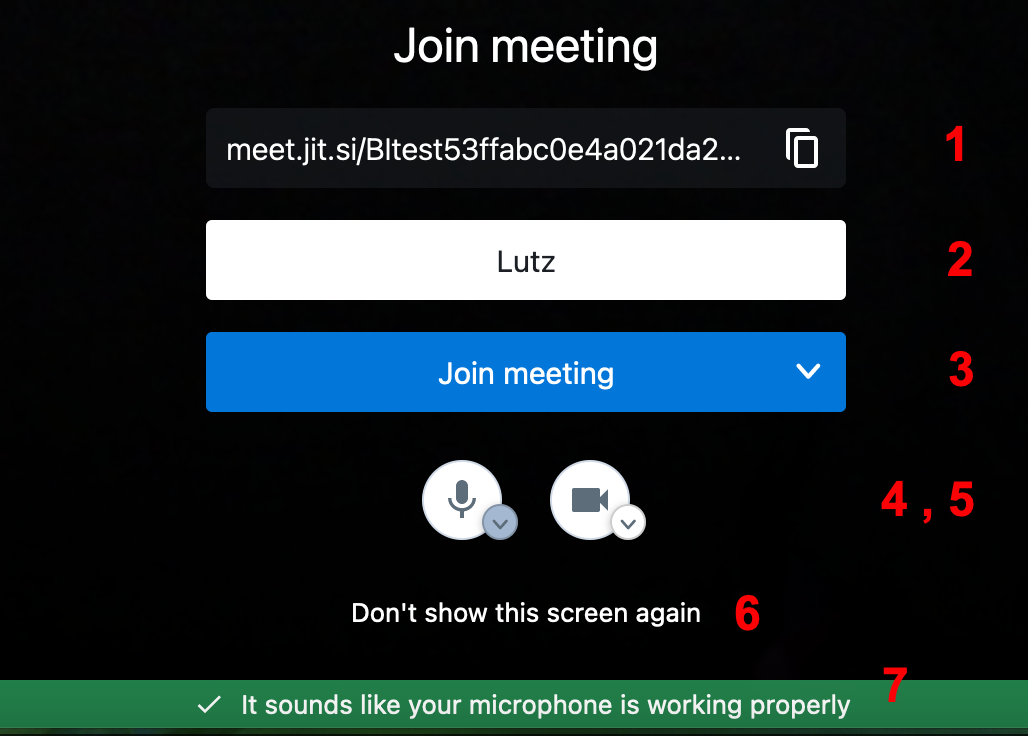
- Name des Treffens (= Link). Ein Klick auf das Symbol rechts kopiert den Link in die Zwischenablage, z. B. um ihn anderen per Mail oder Nachricht zuzuschicken.
- Eigener Name, der im Treffen angezeigt wird (frei wählbar)
- Hier klicken, um am Treffen teilzunehmen. Durch einen Klick auf den Pfeil rechts können vorab entscheiden, zu Beginn “ohne Audio” (stumm) teilzunehmen.
- Mikrofon freigeben. Ein Klick auf das Häkchen zeigt die Optionen, falls Sie mehrere Mikrofone haben.
- Kamera freigeben. Ein Klick auf das Häkchen zeigt die Optionen, falls Sie mehrere Kameras haben.
- Sie können sich entscheiden, in Zukunft direkt (ohne diesen Eröffnungsbildschirm) teilzunehmen.
- Eine Kontrollanzeige sagt Ihnen, ob das Mikrofon (wahrscheinlich) funktionieren wird.
Währed des Treffens sieht Ihr Bildschirm so aus:
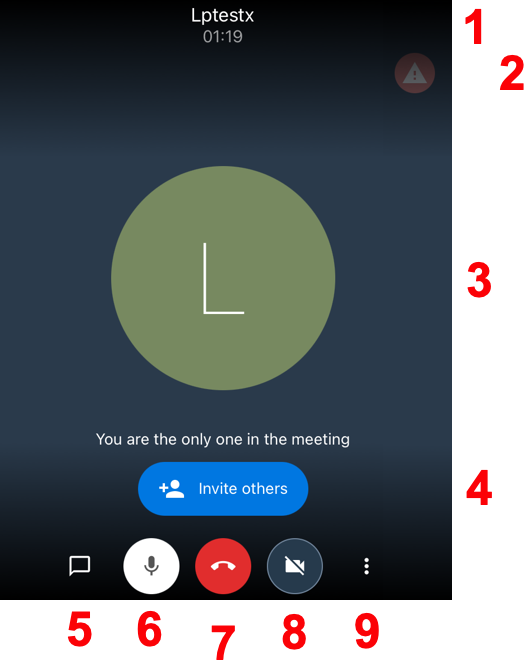
Beispiel für iOS/iPhone; zusätzliche Bedienelemente für Browser siehe Text.
- Name des Treffens und vergangene Zeit. Rechts daneben wird die aktuelle Zahl der Teilnehmer angezeigt; klickt man darauf, erfährt man ihre Namen.
- Warnsymbol – durch Klicken erfährt man, was das Problem sein könnte.
- Bildbereich – hier wird der Inhalt angezeigt.
- Mit der blauen Taste können Sie zusätzliche Telnehmer einladen.
- Chat öffnen/Schließen: Öffnet eine Seitenleiste oder schaltet den Bildschirm um und zeigt den Chat-Bereich. Hier können Sie Textnachrichten an andere Teilnehmer schicken. Achtung, jede Nachricht geht an alle Teilnehmer! Ist diese Tast blau, gibt es Chat-Nachrichten, die Sie noch nicht gelesen haben.
Tipp: Über das Mini-Fenster der einzelnen Telnehmer können Sie auch Nachrichten an einzelne Teilnehmer schicken. - Das eigene Mikrofon an- und ausschalten.
- Das Treffen verlassen.
- Die eigene Kamara ein- und ausschalten.
- Zusatzfunktionen: Je nach Gerät und Bildschirmgröße werden mehr oder weniger verschiedene Optionen angezeigt (rot markierte Optionen sollte nur der Moderator des Treffens benutzen):
- Zahnradsymbol/Eigener Name/Einstellungen: Öffnet weitere Einstellungen für Geräte (Kamera und Mikrofon), Profil (angezeigter Name und Mailadresse), Kalender (nur Google/Microsoft), Mehr (Sprache + verschiedene Moderator-Einstellungen). Hinweis: Auf Mobilgeräten verwendet Jitsi immer die Standardsprache des Gerätes und einen automatisch ermittelten Benutzernamen.
- Tonausgang festlegen: Wählen, auf welchem Gerät (z. B. Lautsprecher, Kopfhörer, Headset) Sie den Ton empfangen wollen.
- Hand erheben: Gibt ein Signal an alle, dass man gerne etwas sagen möchte.
- Bildschirm freigeben: Zeigt allen allen Teilnehmern den eigenen Bildschirm, z. B. für eine Präsentation o. ä.
- Kachelansicht ein/aus: Zeige alle Telnehmer in einer gitterförmigen Ansicht.
- Kamera umschalten: Schaltet zwischen Front- und Rückkamera um.
- Hilfe: Zeigt eine Hilfeseite (im Web-Browser).
- Teilnehmer einladen: Weitere Teilnehmer einladen.
- Enable audio only mode:
- Lobby aktivieren: Neu hinzukommende Teilnehmer landen erst einmal in einem “Vorraum” und müssen vom Moderator in das Treffen eingelassen werden.
- Passwort hinzufügen: Fügt man ein Passwort hinzu, werden teilnehmer nur eingelassen, wenn sie das richtige Passwort eingeben.
- Aufnahme starten: Zeichnet das Treffen als Video auf. Achtung, das erfordert die Zustimmung aller Teilnehmer!
- Alle stummschalten: Schaltet die Mikrofone aller Teilnehmer ab.
- Hinauswerfen: Einen Teilnehmer aus dem Treffen entfernen.
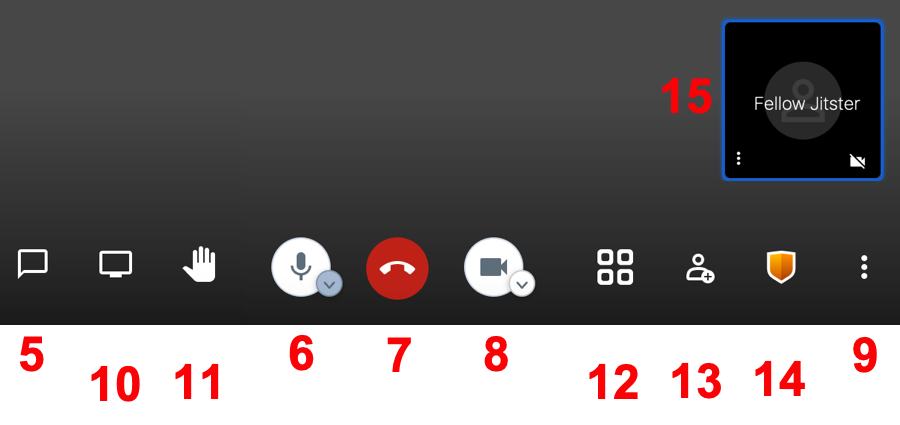
Hinweis: Auf Mobilgeräten sehen Sie am oberen Bildschirmrand ein grünes Symbol, oder der ganze obere Rand ist grün. Das erinnert Sie einerseits daran, dass Sie in einem Treffen sind, und ermöglicht andererseits, das Symbol bzw. den Rand anzutippen, um zurück in die Jitsi-App zu gelangen.
Etikette: Ein Knigge für Online-Treffen
- Prüfen Sie Ihre Technik und nehmen Sie, soweit irgend möglich, and Probetreffen teil oder sprechen Sie den Moderator an, um das Ganze einmal vorab zu testen. Nichts ist ärgerlicher, als wenn der größte Teil des Treffens damit draufgeht, irgendwelche individuellen Technikprobleme zu lösen!
- Falls es doch nicht so klappt wie gedacht: Halten Sie sich zurück, nehmen Sie sich vor, es das nächste Mal besser zu machen, und verderben Sie den anderen nicht das Treffen, indem Sie alle zwingen, sich mit Ihren persönlichen Problemen rumzuschlagen.
- Seien Sie pünktlich! Aber das sollte ja bei jedem Treffen selbstverständlich sein.
- Falls Sie sich verspäten: Stören Sie das laufende Treffen nicht, indem Sie lange erklären, warum Sie nicht pünktlich sein konnten. Hören Sie einfach zu, was gerade abläuft, und versuchen Sie, sich unauffällig in das Treffen einzugliedern.
- Ruhe da! Versuchen Sie, beim Treffen an einem ruhigen Ort zu sein. Hintergrundgeräusche (z. B. von der lieben Familie) stören enorm, u. a. weil die anderen meist nicht wissen, wo die gerade herkommen.
- Denken Sie daran, dass nicht jeder mit Video teilnimmt. Gesten und Handzeichen kommen nicht an, wenn jemand kein Bild sieht!
- Und denken Sie daran, dass viele sie eben doch sehen. Schalten Sie ggf. Ihre Kamera ab, falls Sie sich einmal kurz “nicht gesellschaftsfähig” benehmen wollen.
- Mikrofon aus: Schalten Sie bitte, bitte Ihr Mikrofon ab, solange Sie nicht selbst sprechen. Tastaturgeräusche, Schnaufen, Trinken, Gespräche mit der Familie, Nase putzen … all das stört und wirkt tendenziell barbarisch.
- Falls Sie später das Gefühl haben, dass niemand Sie hört: Schalten Sie einfach das Mikrofon wieder ein 🙂 (Das kommt öfter vor, als man denkt.)
- Nicht dazwischen reden, sondern Hand heben: Wenn Sie etwas sagen wollen, benutzen Sie die Funktion “Hand heben”. Der Moderator wird Ihnen das Wort erteilen. Einfach dazwischen zu reden führt zu Verwirrung und Ärger.
- Deutlich und nicht zu schnell sprechen: In einer Videokonferenz ist es schwieriger als sonst, alles und alle gut zu verstehen.
- Fasse dich kurz! Denken Sie daran, dass andere auch zu Wort kommen wollen.
- Nennen Sie Ihren Namen, bevor Sie anfangen zu reden – ansonsten wissen einige Teilnehmer wahrscheinlich nicht, wer da gerade so klug spricht.
- Kein Multitasking: Konzentrieren Sie sich auf das Treffen! Erledigen Sie auf keinen Fall während des Treffens all das, wozu Sie vorher nicht gekommen sind – das merken die anderen meistens doch, und es ist ziemlich unhöflich.
- Falls Sie etwas präsentieren wollen:
- Halten Sie alle Dateien und Unterlagen bereit und fangen Sie nicht erst an, danach zu suchen, wenn Sie eigentlich anfangen sollten.
- Bevor Sie ihren Bildschirm teilen, sehen Sie ihn noch einmal an: Würden die anderen Teilnehmer dort etwas sehen, das Sie ihnen lieber nicht zeigen würden? Räumen Sie vorher auf!
- Bedenken Sie, dass andere eventuell sehr viel kleinere Bildschirme haben, und gestalten Sie ihre Präsentation entsprechend.
- Überlegen Sie, ob Sie nicht bestimmte Unterlagen vorab verschicken können.
Notwendige Freigaben (Kamera, Mikrofon, Schreibtisch)
- Kamera und/oder Mikrofon freigeben:
Sie können ohne weiteres am Treffen teilnehmen, ohne Ihr Mikrofon oder die Kamera freizugeben. In diesem Fall können Sie das Treffen passiv verfolgen, aber selbst nichts beitragen.
Damit sie zu den anderen sprechen können, muss Ihr Web-Browser bzw. die JitsiMeet-App die Erlaubnis haben, das Mikrofon zu benutzen. Damit die anderen Sie sehen können, muss Ihr Web-Browser bzw. die JitsiMeet-App die Erlaubnis haben, die Kamera zu benutzen.
Sie können während des Treffens Mikrofon und Kamera jederzeit an- und abschalten. - Bei Desktop-Rechnern benötigt Ihr Web-Browser (Internet Explorer, Safari, Firefox, Chrome usw.) diesen Zugriff; wie Sie ihm diese Erlaubnis geben, können Sie hier nachlesen: Windows 10, MacOS.
ACHTUNG: Wenn Sie Mikrofon und/oder Kamera freigeben,, müssen Sie den Browser anschließend eventuell BEENDEN und neu starten. Wenn Sie die Option “Einstellung merken” haben, klicken Sie sie bitte an, dann werden Sie beim nächsten Treffen nicht noch einmal gefragt. - Bei Mobilgeräten braucht die App “Jitsi Meet” den Zugriff auf Mikrofon und Kamera. Hier werden Sie einfach gefragt und können die Geräte direkt freigeben. Sie können die Einstellung nachträglich über die Einstellungen-App ihres Gerätes ändern.
- Bildschirm freigeben (Desktop-Rechner):
Um Präsentationen vorzuführen, muss der Web-Browser die Erlaubnis haben, auf den „Schreibtisch“ (Bildschirm) Ihres Rechners zuzugreifen. Der Vorgang ist ähnlich wie bei der Freigabe von Mikrophon und Kamera.
